
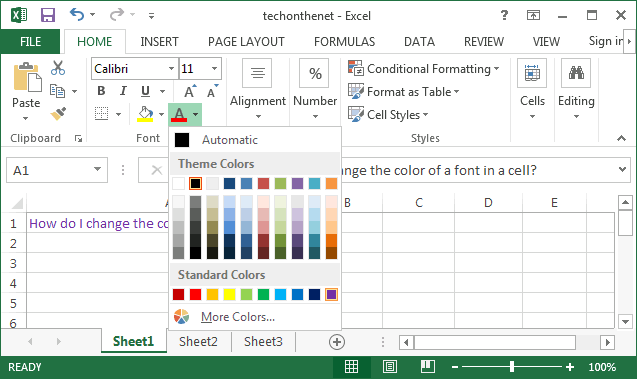
When you open a spreadsheet that uses fonts not installed on your computer, a missing font notification appears briefly at the top of the spreadsheet. The replacement font uses the same size and weight as the font it replaces. The font is replaced everywhere it occurs. If the font is listed as a missing font, also choose a typeface. As you can see, the value in cell B8 appears in red.To change a font everywhere it occurs in your spreadsheet, you can replace it with another font.Ĭhoose Format > Font > Replace Fonts (from the Format menu at the top of the screen).Ĭlick the double arrows to the right of the font you want to replace, then choose a replacement. Now when you return to the spreadsheet, the conditional formatting will be applied. When you're done, click on the OK button. In this example, the preview shows the text in blue.
.svg/1200px-Microsoft_Office_Excel_(2019–present).svg.png)
When you return to the New Formatting Rule window, you should see the preview of the formatting in the Preview box. We've changed the Color to Blue in the Font tab and No Fill in the Fill tab. When the Format Cells window appears, select the formatting conditions that you wish to apply to the second condition.

In our example, we've selected when the cell value is less than 10. Then select Format only cells that contain in the second drop down, Cell value in the third drop down, less than in the fourth drop down, and enter 10 in the final box. When the New Formatting Rule window appears, we need to set up the second condition. If you wish to apply more than one condition, you will need to click on the + button again. This will return you to the Conditional Formatting Rules Manager window. In this example, the preview box shows the text in red. We've changed the Color to Red in the Font tab and selected "No Fill" under the Fill tab. When the Format Cells window appears, select the formatting conditions that you wish to apply. To do this, select " custom format." in the Format with drop down. Next, we need to select what formatting to apply when this condition is met. In our example, we've selected when the cell value is greater than 10. Then select Format only cells that contain in the second drop down, Cell value in the third drop down, greater than in the fourth drop down, and enter 10 in the final box. When the New Formatting Rule window appears, select Classic as the Style drop down. When the Conditional Formatting Rules Manager window appears, click on the + button in the bottom left of the window to enter the first condition. Then click on the Conditional Formatting drop-down and select Manage Rules.

Select the Home tab in the toolbar at the top of the screen. To do this, select the cell that you wish to apply the formatting to. Is this possible?Īnswer: If you wish to change the color of the font based on the value in a cell, you will need to apply conditional formatting. If the sum is less than 10, I would like the sum to be the color blue. If the sum is greater than 10, I would like the sum to be the color red. Question: In Microsoft Excel 2011 for Mac, I'm putting the sum of 3 cells in a 4th cell.


 0 kommentar(er)
0 kommentar(er)
